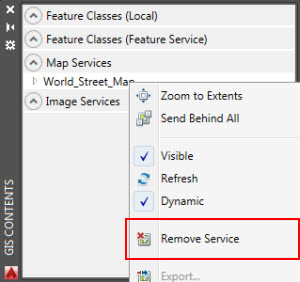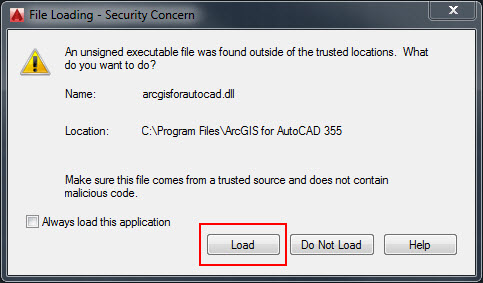
Please visit the ESRI website for the complete help documentation. The ESRI documentation can be found here: http://resources.arcgis.com/en/help/arcgis-for-autocad
Download and install ArcGIS for AutoCAD from http://www.esri.com/software/arcgis/arcgis-for-autocad/download
Once the extension has been installed go to Start > All Programs > ArcGIS for AutoCAD and launch the program. This will open the appropriate version of AutoCAD on your computer with the ArcGIS extension.
Upon open a file loading Security Concern may popup. Select Load.
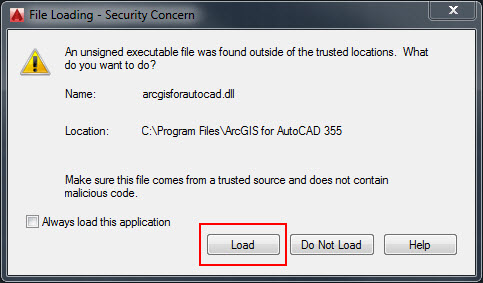
Once open there will be an ArcGIS toolbar allowing users to connect to data.

It is good practice to assign a coordinate system. This can be done by selecting the world icon under the manage section of the ArcGIS Tool bar.
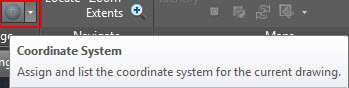
A file explorer window will open allowing the user to select the appropriate coordinate system
Use the Add Service tool to connect to County of Simcoe Services:
Click the Add Service button on the ArcGIS tab

If a new server connection is required then click the "New Server Connection" text to open the Server connection information window.

Enter the Server URL: https://maps.simcoe.ca/arcgis/services (including the "https").
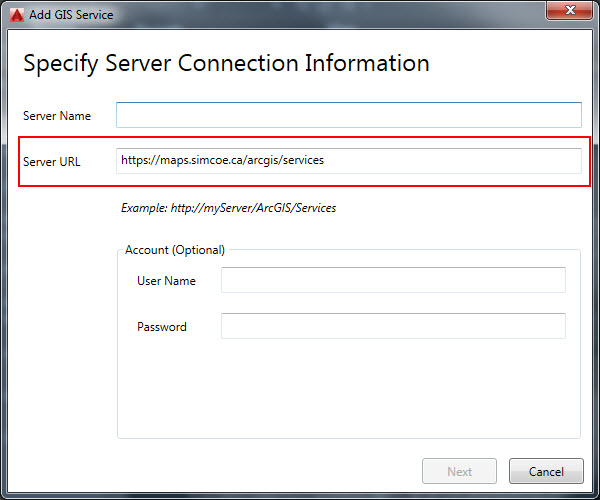
Click Next.
Once mapped the add GIS service list will display, select the service you want then click add.
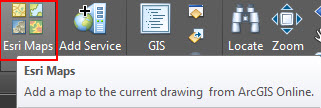
Once this is selected, a browser window will open allowing users to select a default esri basemap. Coordinates must be assigned to add an ESRI Map.
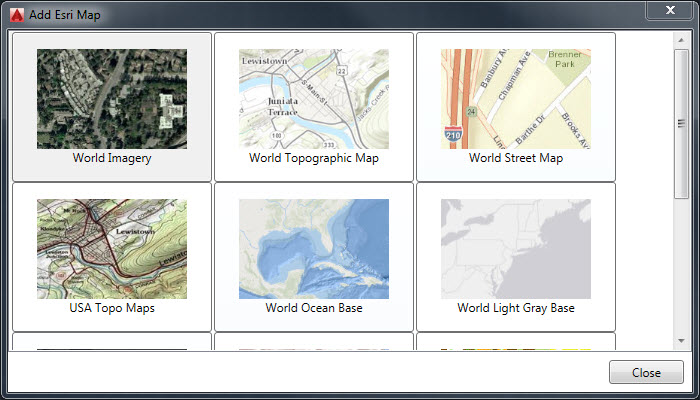
NOTE: To remove a base map, Select the GIS Contents window and the right click the basemaps and select remove service.